Welcome to Marketing Cloud Connect Demo. In this post we will talk about what is Marketing Cloud Connect and how to Send email from Salesforce using Marketing Cloud. We will also talk about Synchronized CRM Data, Journey Builder and Tracking and Reporting.
With Marketing Cloud Connect you are fully connected across the Salesforce Customer Success Platform, and part of a complete CRM. This is what gives you access to all of your customer data in Salesforce, not just marketing, but sales and service, every touch point, bringing in data seamlessly from across all the parts of the customer success platform.
This allows you to create more personalized 1-to-1 digital marketing across all of your customer engagement. And it allows you to build and leverage that single view of the customer across your entire organization.
Connecting the Clouds
- Review Prerequisites and Install Package:
- Review Prerequisites
- User Types and Permissions
- Account Configuration and Data Access
- Install Managed Package
- Apply Admin Permissions
- Set Up Salesforce System User
- Configure the Marketing Cloud
- Configure the Salesforce CRM
- Manage Settings
- Test the Connection
Marketing Cloud Connect Considerations
- You must have an Enterprise 2.0 account, use Connected App Authentication, and use version 5.494 or higher of Marketing Cloud Connect.
- You must use a Custom Profile Center.
- Once Multi-org is turned on, it cannot be turned off.
- Multi-org is enabled for the entire Enterprise 2.0 account
- Salesforce CRM Audience sending (Contacts, Leads, Reports, or Campaigns) must be paused until the upgrade is complete. Traditional
Marketing Cloud Sends are not affected. - Multi-org does not support Web Collect or custom field/ attribute mapping.
- Previously connected business units and users must be reconnected after upgrading.
Before we connect the Clouds, it is important that we understand the various users that will be needed for the integration to occur.
Need two users for the integration
Marketing Cloud user
User in the Salesforce Marketing cloud that must be mapped to a Salesforce user who is performing sends out of Salesforce.
Someone who needs access to the Marketing Cloud. Can be an Admin or a user that needs use Salesforce CRM data when sending to Salesforce Reports and Campaigns
Salesforce Admin User
User in the Salesforce org that must be mapped to a Marketing Cloud user who is performing sends out to Salesforce.
Someone who will be setting up the integration or needs to access the Marketing Cloud.
Steps to connect Marketing Cloud with Salesforce CRM
Please follow below setup to setup the marketing cloud connect in Salesforce.
- Install Managed Package from here : https://login.salesforce.com/packaging/installPackage.apexp?p0=04t0H0000019rMH
- Edit the user page layout :
• Add the Marketing Cloud for AppExchange User field.
• Add the Marketing Cloud for AppExchange Admin field. - Edit the Salesforce CRM administrator user : (if you want you can create separate Admin user)
• Enable Marketing Cloud for AppExchange User.
• Enable Marketing Cloud for AppExchange Admin. - Login to Marketing Cloud and Connect Marketing Cloud under Salesforce Integration (if it does not happen automatically)
- Create an API user in Marketing Cloud with Admin and MC Admin roles assigned
- Configure Connected APP for successful authentication :
• Under Permitted Users, select Admin approved users are pre-authorized.
• IP Relaxation, select Relax IP restrictions.
• Refresh Token Policy, select immediately expire refresh token. - Since we have chosen Admin approved users option for connected app , we need to whitelist app , we are using permission set , which is recommended way
• Created permission set, give the permission set a memorable label. For example, Marketing Cloud Connected App.
• Assign the same to your Salesforce System User which we created earlier
• Also add the same under Manage Permission Sets. - Go To Marketing Cloud and open API user , there is link Integrate , click on the same and pass the username of Salesforce CRM system user
Till this step your both Cloud will be in connected state
Marketing Cloud Connect Video
Steps for leveraging Marketing Cloud Connector (Sending email , receiving tracking etc.)
- Back to Salesforce CRM , In Setup, type Process Automation in the Quick Find box and select Process Automation Settings.
• If the Default Workflow User is empty, select System User (admin user) - In Setup , type Session settings , open it and just Save , Yes, that’s right: You don’t actually change any settings, but this is a necessary step for the configuration.
- Modify default page layouts’ for Lead and Contacts (to whom we would like to send emails)
• In Setup , type Leads , go to page layouts , click edit which one you want to modify
• Drag Email Sends from the palette to the bottom of the Lead page layout
• add Individual Email Results from the Related List palette
• Drag LeadActions from the Visual Force palette
**** Please apply same for Contact object - Update Field-Level Security
• Email Opt Out is a standard field on the Contact and Lead objects. For Marketing Cloud Connect to work properly, the CRM admin needs to ensure that all Marketing Cloud Connect users have view access to this field. - Click + to navigate to the All Tabs screen , click on Marketing Cloud tab , it will ask you to Verify Remote Site Setting , please accept and press OKAY.
After this step , it will show you an option to setup Marketing Cloud Connector Automatically or Manually , please go ahead with Automatic and if all work well , you will see last Configuration Summary
Final Touch
- Click + again to navigate to the All Tabs screen , click on Marketing Cloud tab
- Now Click Connect to Marketing Cloud, Enter the username and password for the Marketing Cloud API User. Now Login.
- In the Sends section, select all options, In the Notifications section, enter the appropriate email address to receive any error messages from Marketing Cloud Connect.
- In the Tracking section, select appropriate options for your organization about the specific email tracking data that Marketing Cloud sends to the CRM system.
- Leave the defaults for the rest of the settings and finish by clicking Save Settings.
- Select at least one business unit from the Business Unit Management screen and click Save.
Recording
Continuously Sync CRM Data into the Marketing Cloud
The Second way Marketing Cloud is deeply
connected across the Salesforce platform is the direct connection to the
Salesforce CRM.
This gives Marketers instant access to data from across the entire CRM, Directly
in Marketing Cloud. Simply point and
click, no need for technical assistance.
Marketers can sync any CRM data into Marketing Cloud including custom objects, and it’s continuously refreshed so you know you can personalize messages based on your most current customer information. All that data can be used for anything in Marketing Cloud
Salesforce Data Extensions
A salesforce data extension is a table that contains your data. Users can push tracking data from the Marketing Cloud back to their Sales or Service Cloud orgs using Salesforce data extensions (SFDEs). Any tracking data for emails sent to SFDE audiences using Marketing Cloud Salesforce Sends can be pushed back to the Salesforce Contact or Lead record in the connected org. SFDEs can use the same Marketing Cloud segmentation and filtering tools as standard data extensions.
Send Email
Within the Email Sends tab, you can view individual email performance and then act on it in real time. It will show you the delivery rate and activity such as who opened and who clicked on your email for the indvidual send. Marketers can also get a complete view of how a contact, lead, or account responds to an individual email directly on their individual contact, lead or account page.
Learn about marketing cloud email studio here.
Recording
Check this post to learn about marketing cloud email studio.
Journey Builder
Recording
Tracking
Once an email has been sent, you will want to know specific information about the email campaign. For example, specific details on how the email is performing. In the Tracking tool you can easily see what happens when an email leaves the Email application. You can use this data to determine what your subscribers are doing with your email. Tracking results will help you determine testing and strategy to reengage subscribers.
Marketing Cloud Connect Key Concepts
- Marketing Cloud Connect Multi-Org allows individual Marketing Cloud Business Units to connect with a single Salesforce Org, independent of their Parent Account or any other Business Unit.
- Marketing Cloud Connect allows you to send personalized emails using CRM data from the Cloud of your choice.
- Content Builder is a cross-channel editor that allows you to upload content and create content blocks, templates, and emails.
- Personalization strings and Dynamic Content can be used to populate an email with content specific to a contact, based on the data in the Salesforce org.
- Testing tools include Content Detective, Validation, Preview, and Test Send
- There are multiple ways to send an email: Single Send to a Lead/ Contact, Send Definition, Send Flow, A/B Testing, Triggered Send, Automation Studio, and Journey Builder
- Synchronized Data Sources allow you to bring Salesforce org data into the Marketing Cloud
- Synchronized Data Sources allow you to determine what data you bring into the Marketing Cloud
- Data from a Salesforce org is stored in Contact Builder in the Marketing Cloud
- Contact Builder allows you to link Salesforce data to other data for your marketing campaigns
- To send targeted messages, data can be segmented using Filters,
Query Activity, or Audience Builder. - To automate the refreshing of filtered segments, a data filter and Filter Activity must be created and then automated in Automation Studio
- Query Activity uses SQL to segment data on a single data extension, multiple data extensions, and data in system data view tables
- Journey Builder allows for the design and automation of responsive multi-channel campaigns
- A journey is comprised of an entry source (Audience or Event), Contact Entry Setting, and canvas activities (Message, Flow, and Updates).
- There are specific Sales and Service Cloud activities that allow you to update Cases, create a Task, add a member to a Campaign, and update a Contact or Lead record
- Metrics such as opens, clicks, and unsubscribes can be found in Tracking in the Marketing Cloud, as well as the Sales and Service Clouds
- There are standard Marketing Cloud reports in the Salesforce org
- The standard reports can be customize based on the use case.

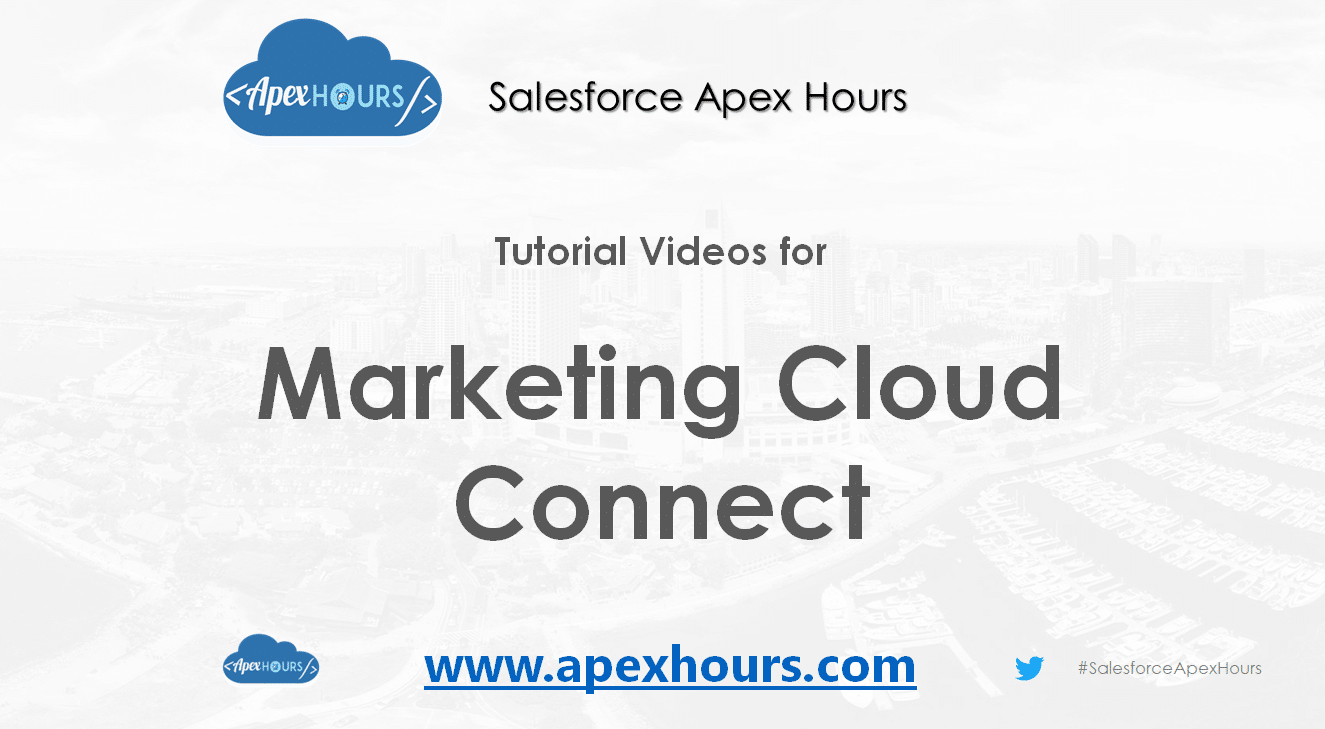




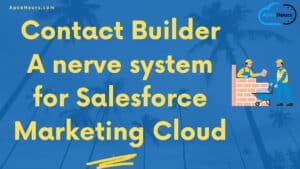
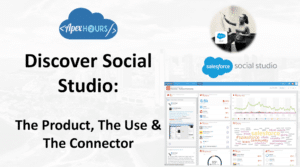

Awesome tutorials!
Can you please post one on how to create a Data extension from a Synchronized Data extension using a filter or Query?
We will try our best to create one more session on same
It is same as any other filters we use for normal DE’s. you need to create a data filter and then use it in the filter activity with automation. if you use the filter, source and target DE’s will have same attributes in DE. if you use query then the target DE can be customized on the attributes selection. Hope this helps.
Can you please share doc to connect to MC?
All step are documented in blog post itself.
Do you have anything on how to set up the synchronized data from Salesforce?
Can this guide or steps be used to connect Marketing Cloud with Financial Service Cloud?
Awesome …! Thank you so much for wonderful explanation.
I am not able to find the marketing cloud package(04t0H0000019rMH)
Thanks, Amit!! The demos were really helpful to understand the marketing cloud setup, sync and sending emails out.
Hey Manish
check out this link https://sfdc.co/MCC
Thanks for the great videos, i completed the setup, however i am running into issue during – email sends
i am trying to send an email using – “email sends” by selecting a report in salesforce with 2 records (leads)
it creates the data extension in marketing cloud but somehow 2 records are not added and hence no email sent
can’t figure out why those 2 records are not created in data extension
Thanks for the great videos, i completed the setup, however i am running into issue during – email sends
i am trying to send an email using – “email sends” by selecting a report in salesforce with 2 records (leads)
it creates the data extension in marketing cloud but somehow 2 records are not added and hence no email sent
can’t figure out why those 2 records are not created in data extension
Hi Amit,
I am trying to connect Marketing cloud in salesforce cloud, I am getting below error when trying to connect through API user (Connect to Marketing Cloud). It is not redirecting to the actual page. Please reply me with solution. thankyou in advance.
{“error”:”redirect_uri_mismatch”,”error_description”:”Invalid redirect URI. Use a redirect URI that was registered in Marketing Cloud Installed Packages.”,”error_uri”:”https://developer.salesforce.com/docs”}
Hi Amit,
I am not able to connect Marketing cloud from salesforce cloud, getting error when clicking on api user button(connect to marketing cloud), please reply me vth solution.
{“error”:”redirect_uri_mismatch”,”error_description”:”Invalid redirect URI. Use a redirect URI that was registered in Marketing Cloud Installed Packages.”,”error_uri”:”https://developer.salesforce.com/docs”}
do u want me to unstall the package and re install it again?
Hi Amith, This guide was verymuch useful for me to solve a requirment.
Thanks a lot.