Salesforce Code Builder is Now GA !! Learn how to use code builder to build the Salesforce app from your Browser. Code Builder is a modern, web-based development environment optimized for Salesforce that empowers teams to build how and from where they want. As promised two years ago, Salesforce finally launched the Salesforce Code Builder powered by AWS, which allows developers to launch an IDE in their browser from within their Salesforce organization.
What is Salesforce Code Builder?
Salesforce Code Builder is a modern web version of VS Code fully optimized for Salesforce development with pre-installed Salesforce extensions and Salesforce CLI. In addition to features like code completion, search, and refactoring, Code Builder ships with support for Salesforce frameworks.
It is easy for Salesforce developers to develop from anywhere without downloading software (Once again, no Software). Code Builder lets you access your favorite languages and frameworks like Apex, SOQL, Visualforce, Aura, and Lightning Web Components.
How to use Salesforce Code Builder
managed package from AppExchange. To learn more, check Code Builder documentation. Let’s see how to configure the Code Builder.
Setup Salesforce Code Builder
Follow the step-by-step process to configure the Code Builder Beta.
1. Enable Code Builder
Search for code builder from the Setup menu. Then, enable code builders.
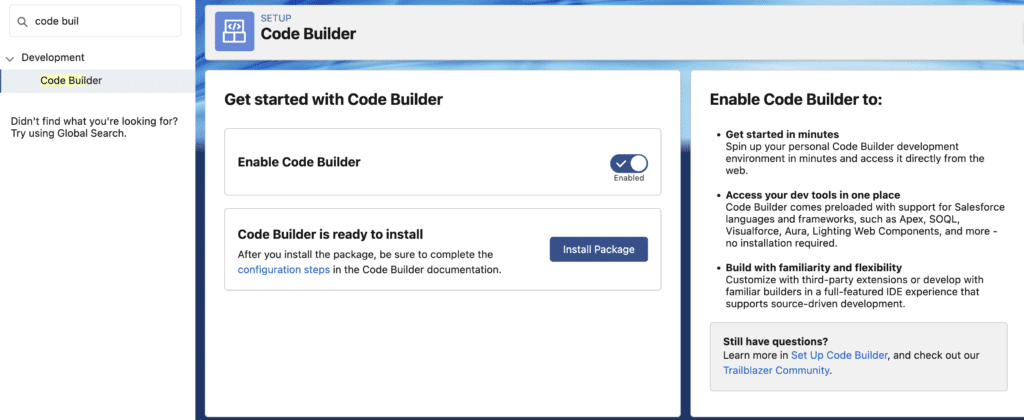
2. Install the package.
After you install the package, be sure to complete the configuration steps in the Code Builder documentation.
3. Assign the permission set group
Assign your user the Code Builder permission set to access the dashboard.
- From Setup, enter
Permission Setsin the Quick Find box, then select Permission Sets Group. - Click CodeBuilderGroup.
- Click Manage Assignments.
- Click Add Assignments.
- Select the checkboxes next to the names of the users to assign the permission set, and click Assign
4. Launch the code Builder
Click on App Launcher and then launch Code Builder. From the App Launcher, find and open Code Builder.
- Click Launch for your code builder environment.
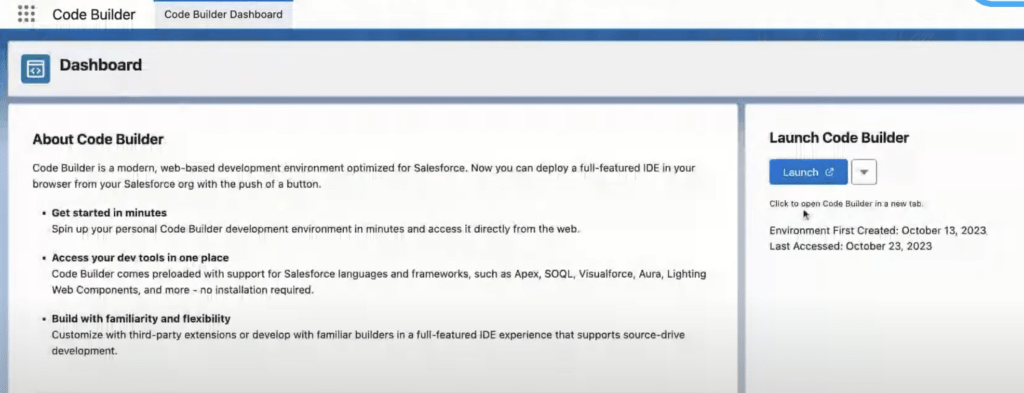
4. Connect to Your Dev Environment
To connect to an org the first time you launch Code Builder:
- In the Code Builder environment, click on Connect an Org to connect to the Salesforce org you want to work in.
- Enter the login URL.
- Enter an alias for the org, like the VsCode setup on the desktop.
- Log in with the relevant username and password. Click Allow.
- Click Continue. You’re now connected to an org, and its name is visible in the status bar at the bottom in the Code Builder tab.
5. Start Development with Code Builder
Now, if you want to retrieve any component in web IDE for the same, you need to click on the Org Browser option then click on the download icon.
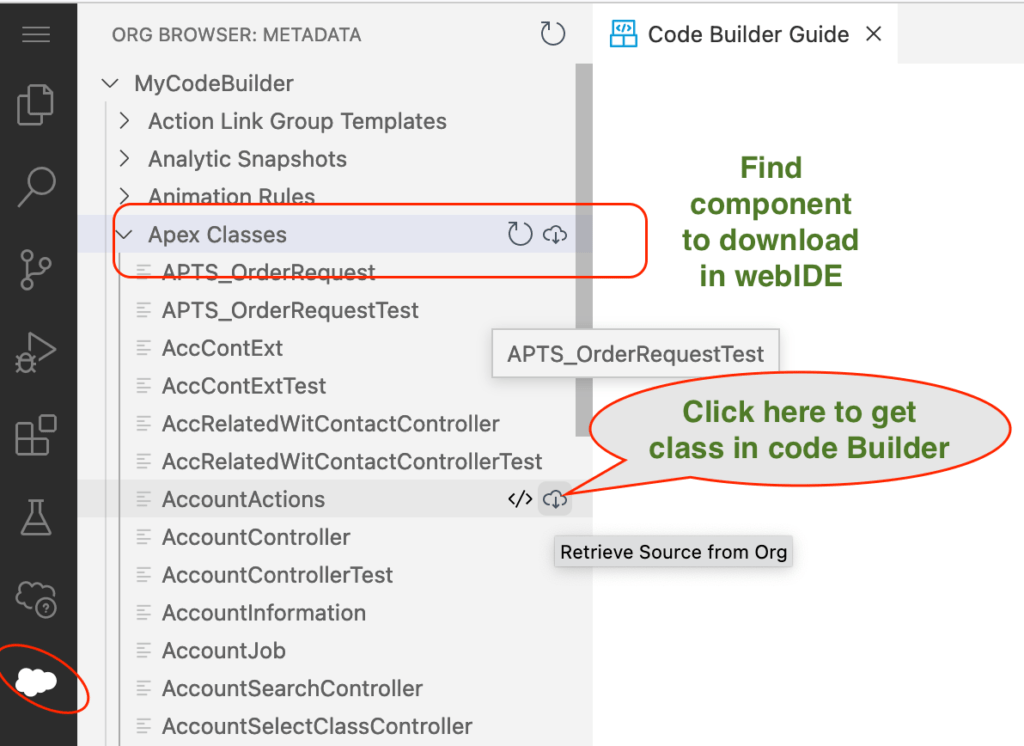
It is time to make changes and deploy back in sandbox/developer org.
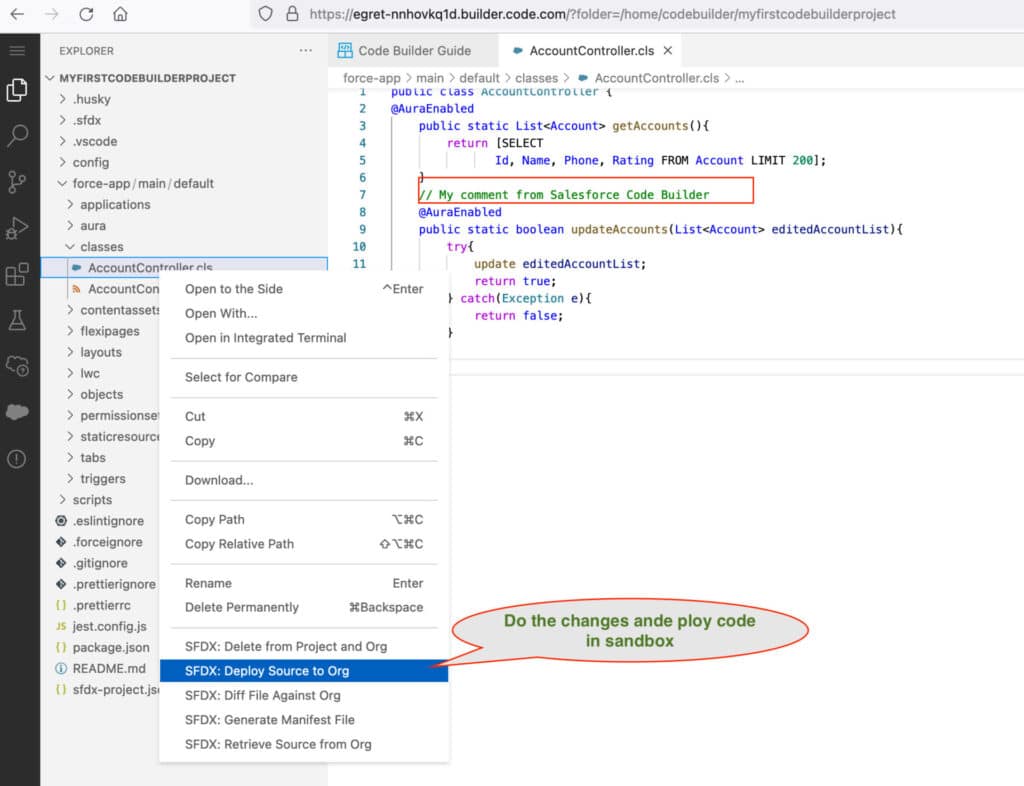
This is going to work similarly to VS Code. If you want to learn more, join our session tomorrow as live coding on code builder.
Important Considerations for Code Builder
- No more limit: Salesforce initially capped usage for beta at 20 hours for a maximum of 30 days. But now, no limit.
- Code Builder is open for all paid customers.
- Save your work every time.
Learn more about Salesforce DX command.
Summary
Salesforce Code Builder is now GA, and Salesforce is actively collecting customer feedback to improve the product. See Known Gaps and Issues for a list of issues Salesforce is aware of.

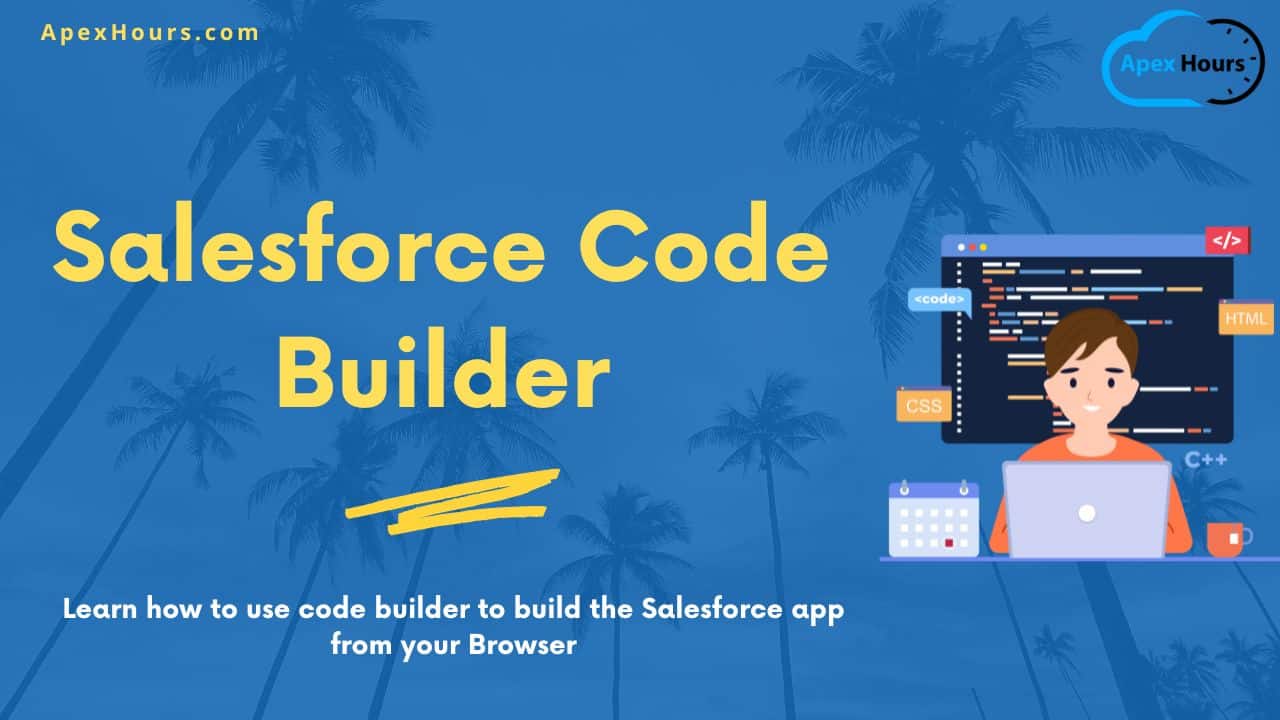
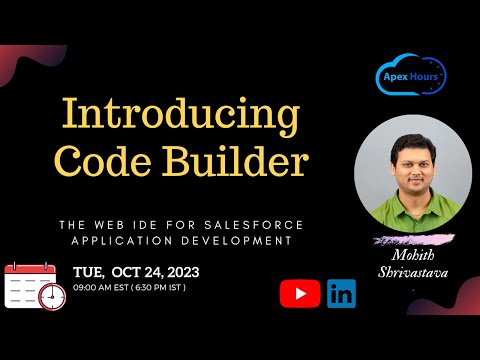



Thank you very much for this insightful post!
Glad you like our content. Please join our All about Salesforce Code Builder(Beta) session today to learn more.
Do you know if the later GA will also be capped like this BETA version ?
(capped usage for beta at 20 hours for a maximum of 30 days.)
I guess yes, after GA limit will change for sure. As 20 hours is nothing for a Developer.
I guess Code Builder is no longer available for Developer Edition org as it went GA.
Yes now it GA. Check new added video in blog post to learn more. We will update the post soon base on new changes