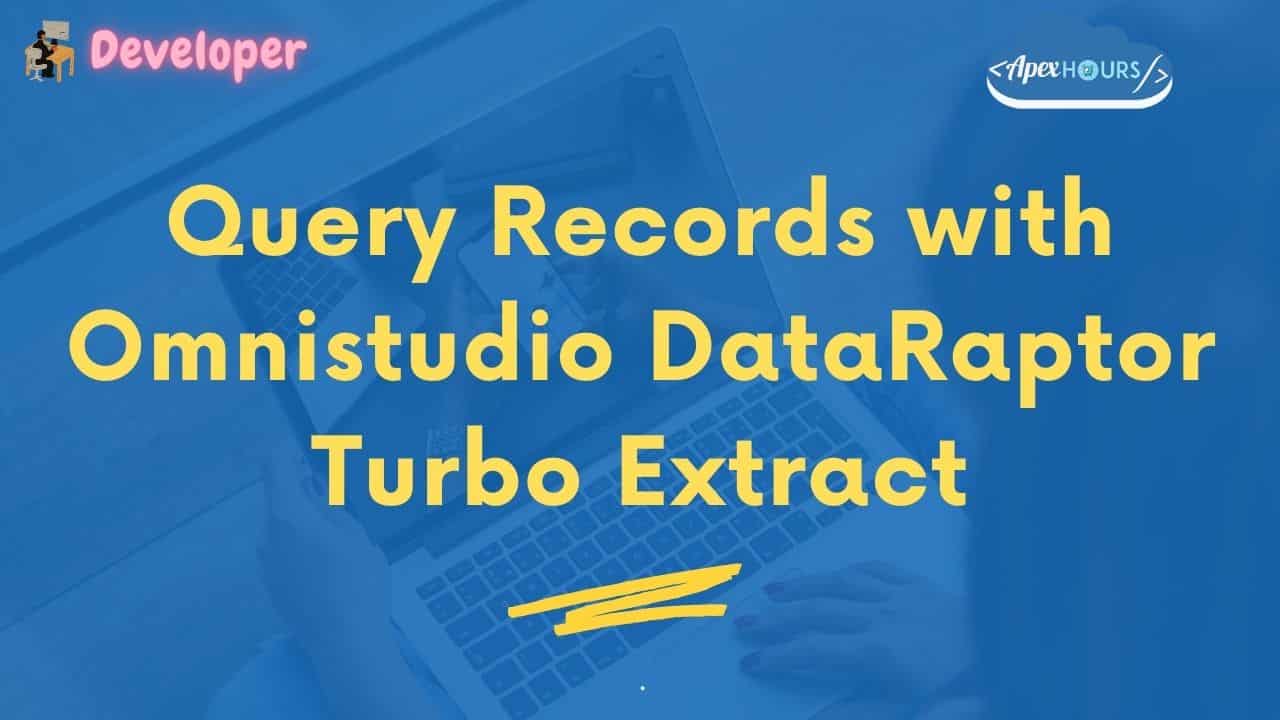In this blog, we are going to talk about using DataRaptor Turbo Extracts in Salesforce with an example. We will Query Records with Omnistudio DataRaptor Turbo Extract. DataRaptor Turbo Extracts are a quick way to query an Object in Salesforce.
Some important points to consider while using Dataraptor Turbo Extract:
- DataRaptor Turbo Extracts are faster than Dataraptor Extracts.
- Unlike DataRaptor Extract, DataRaptor Tubro Extract doesn’t support querying on multiple objects at the same time.
- There is no Formula section in Dataraptor Turbo Extract.
- DataRaptor Turbo Extract doesn’t allow you to define field mappings for your output JSON.
We’ll walk you through the steps to configure the DataRaptor Turbo Extract for this use case. Follow the images with sections highlighted in sky blue.
If you are new to omniStudio then check Getting started with Omnistudio DataRaptors. and check our OmniStudio FREE Training.
Query Records with Omnistudio DataRaptor Turbo Extract
Get all the related Case records given an Account name
Let’s say you have an Account called “Acme” in your Salesforce org and you would want to retrieve all the Cases related to this Account.
- Go to the OmniStudio App in your Salesforce Org and click on OmniStudio DataRaptors. You would see a list of DataRaptors already existing in your org.
- Click on New.
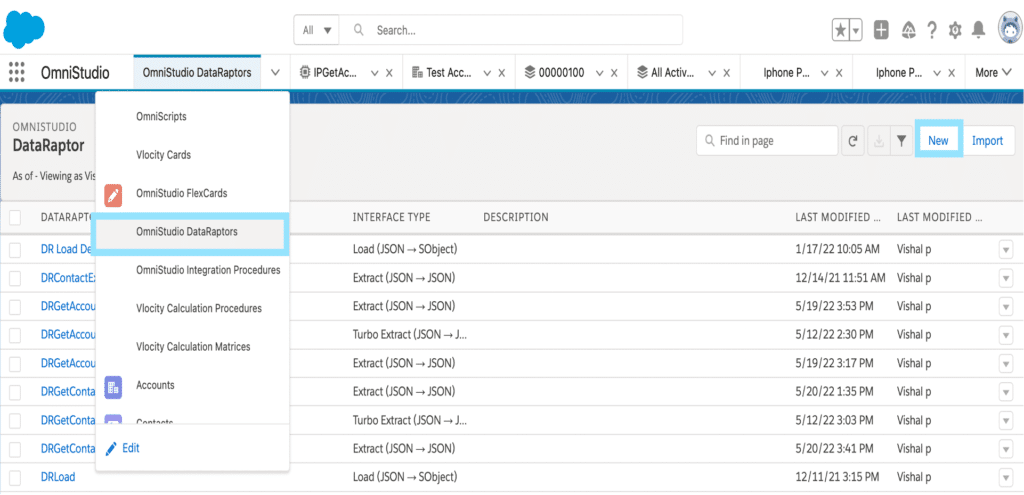
- Once you click on New to create your own DataRaptor, it will launch a pop-up window that would ask you to fill in the details of the DataRaptor including its name and type. For this scenario, we’re going to name our DataRaptor as GetCases and the Interface type would be Turbo Extract. We’d let the input and Output Type be JSON. Click on Save.
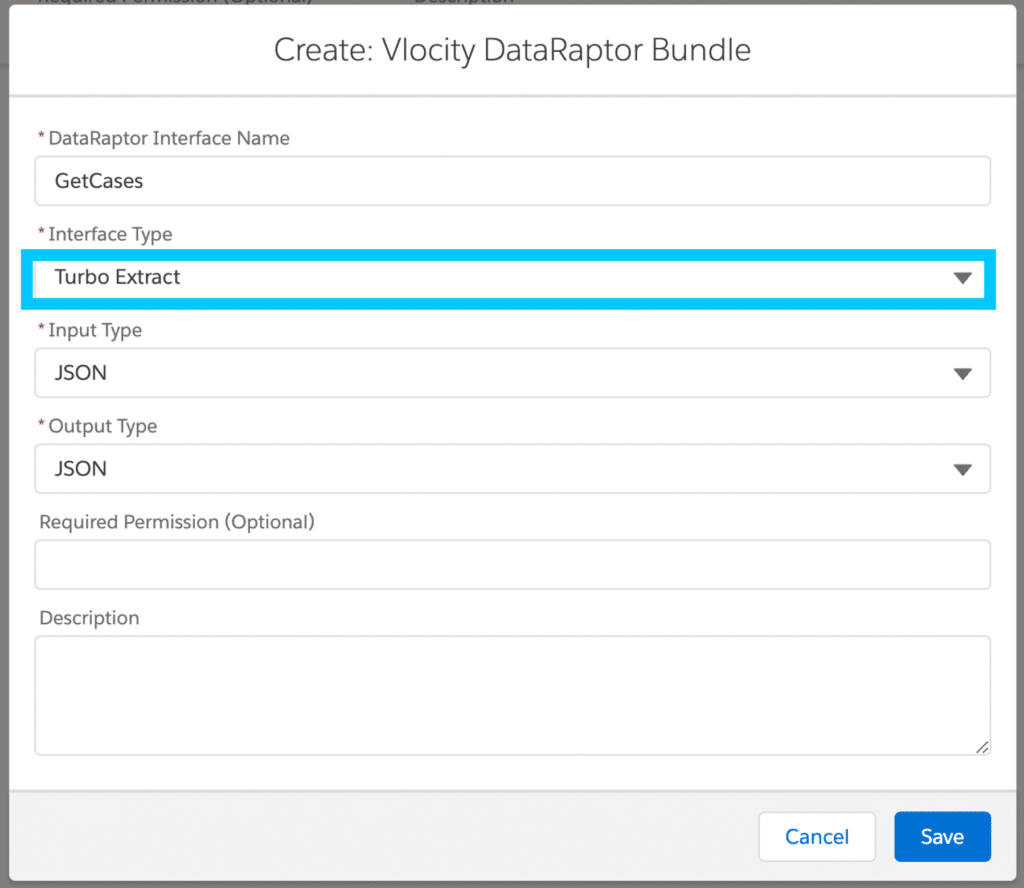
- On the Extract tab, we define the query.
- Click on the Object dropdown and Select object as Case.
- Enter the Extract Path as ‘Case’. You could enter this Extract Output Path as anything else well, based on your requirements.
- Since Case is related to Account with AccountId as reference field we use the relationship field Account.Name to add the filter criteria to get the Cases only for a particular Account Name. Define the Filter Criteria as shown below:
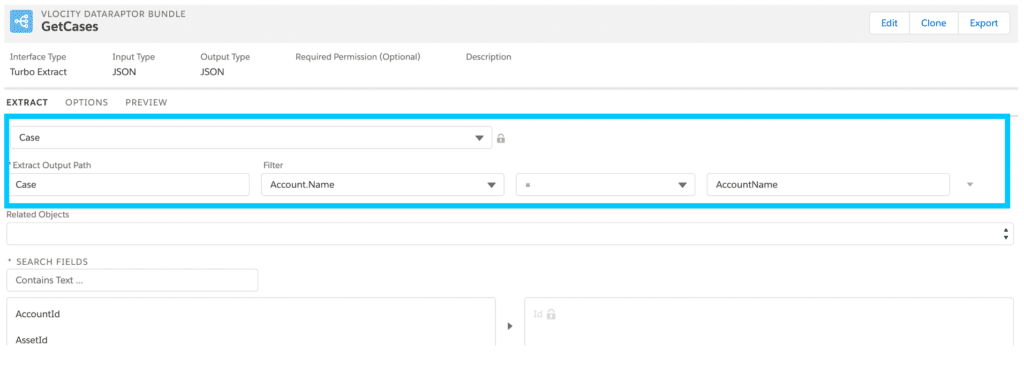
- You can see below all the fields from Case object. Select the ones you need to get as a result of your query. This is a multi-select box so you can select as many fields as you need.
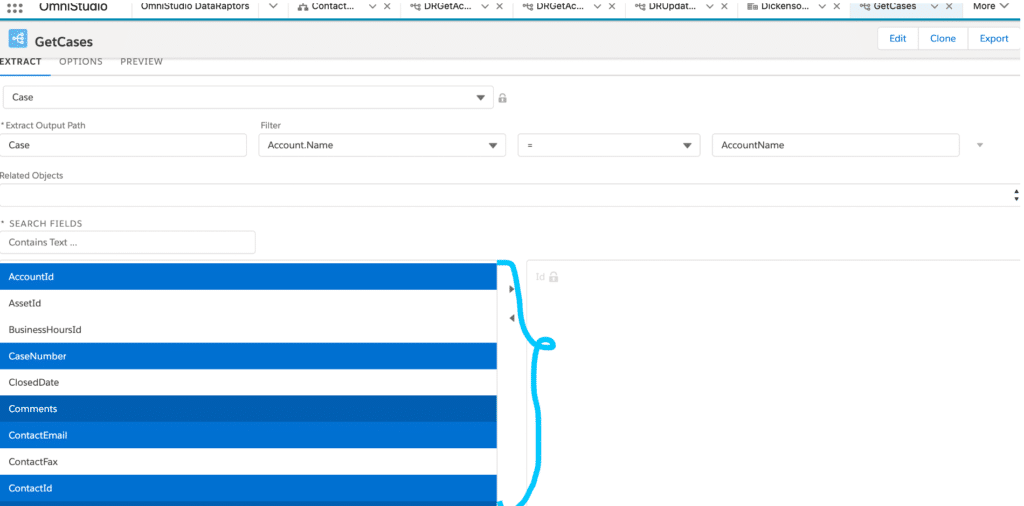
- Once you have selected all the fields you need, click on the arrow pointed towards right to add them to the selected List box on right.
- Now, let’s say we also need to get relationship fields like Contact Name and Email. You could click on the dropdown labelled as ‘Related Objects’ and it would display the list of all related Objects to Case. In the image below, I have selected Contact as the related Object since I need to get Contact Name and Email
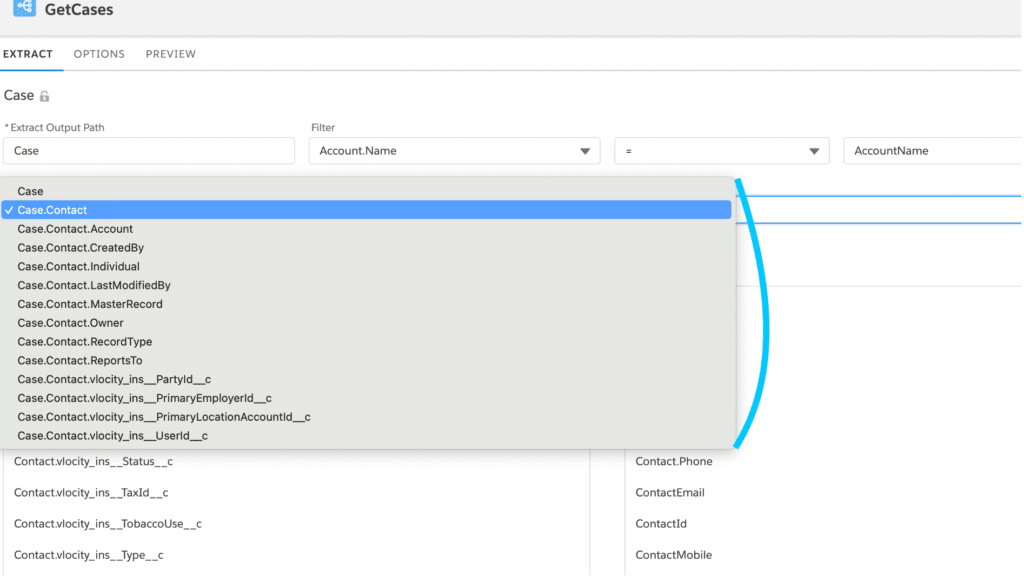
- Now you should be able to see all the fields from Contact below in the left side multi-select box which displays the available fields to query. Select the fields you need and add them in the selected fields Box to the right.
- Go to Preview tab now and enter AccountName as input and hit on ‘Execute’ button below.
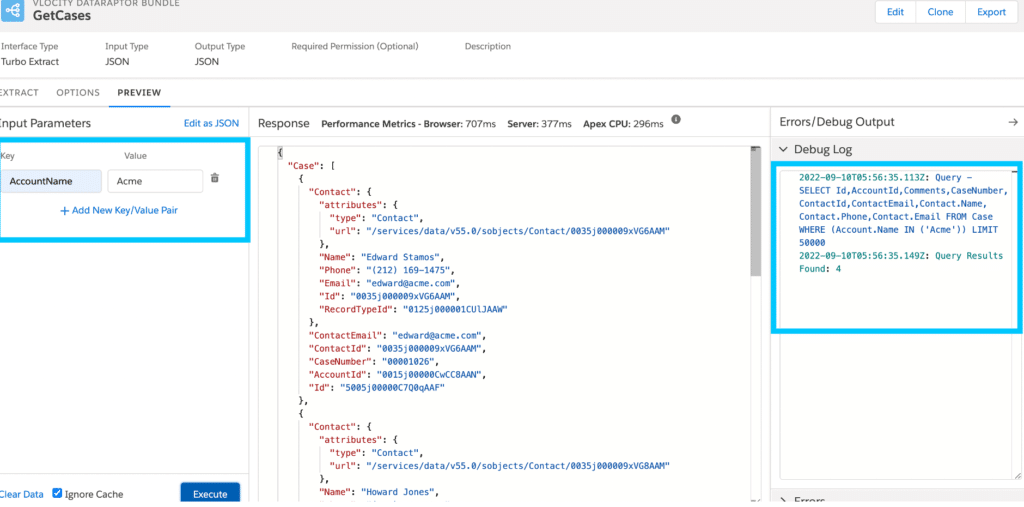
You should be able to see all the Cases related to the Account now. Observe the SOQL query that got executed as a result of our Dataraptor Turbo Extract, to the right section under Debug Log.
Hope this would help you configure Dataraptor Turbo Extracts quickly for scenarios where you need to Query a single object.